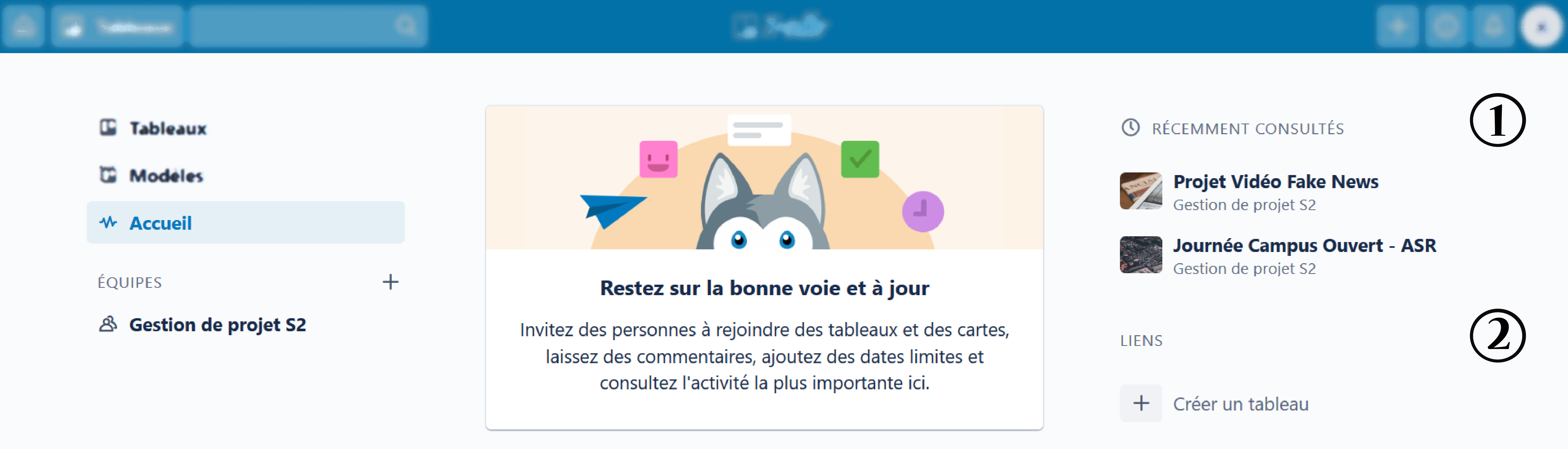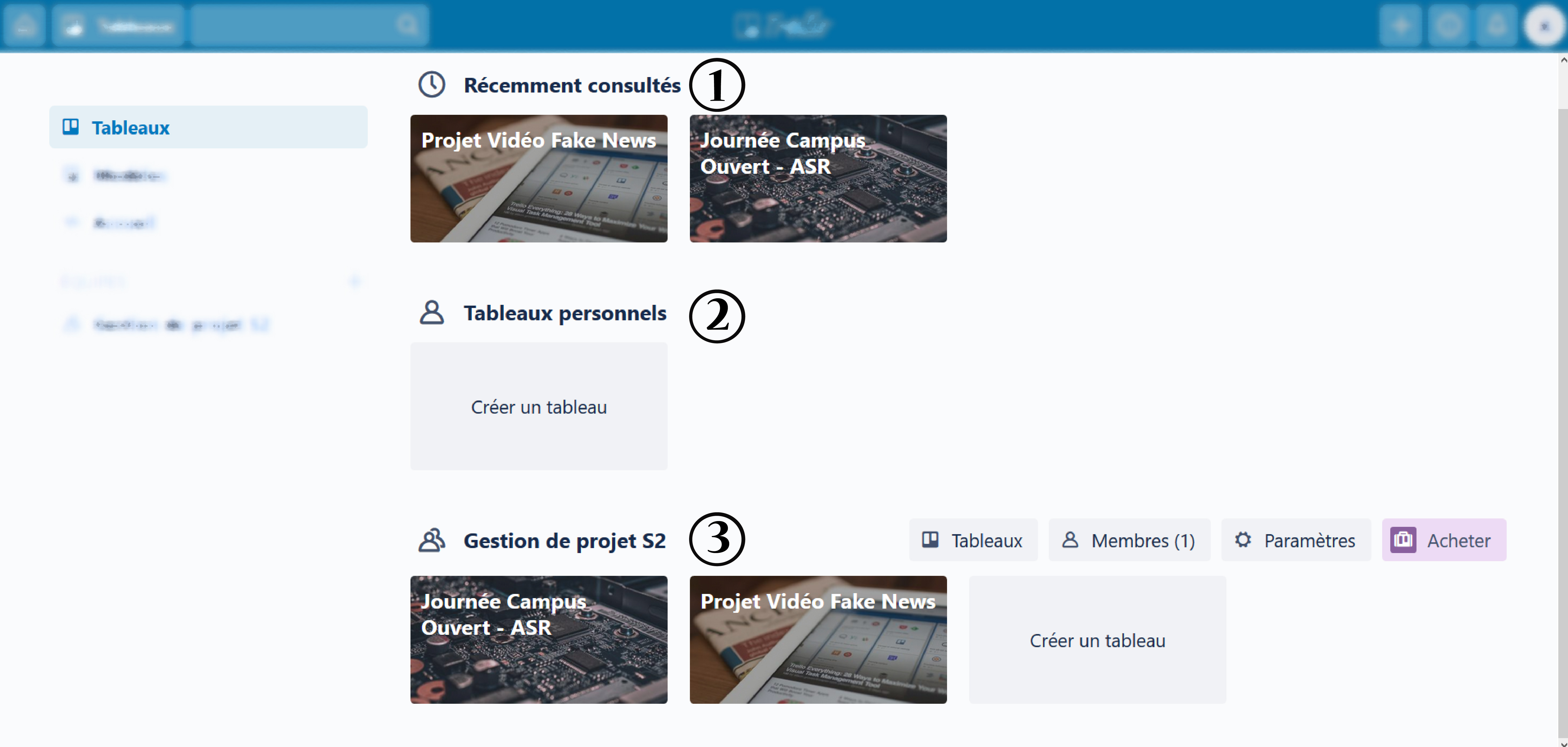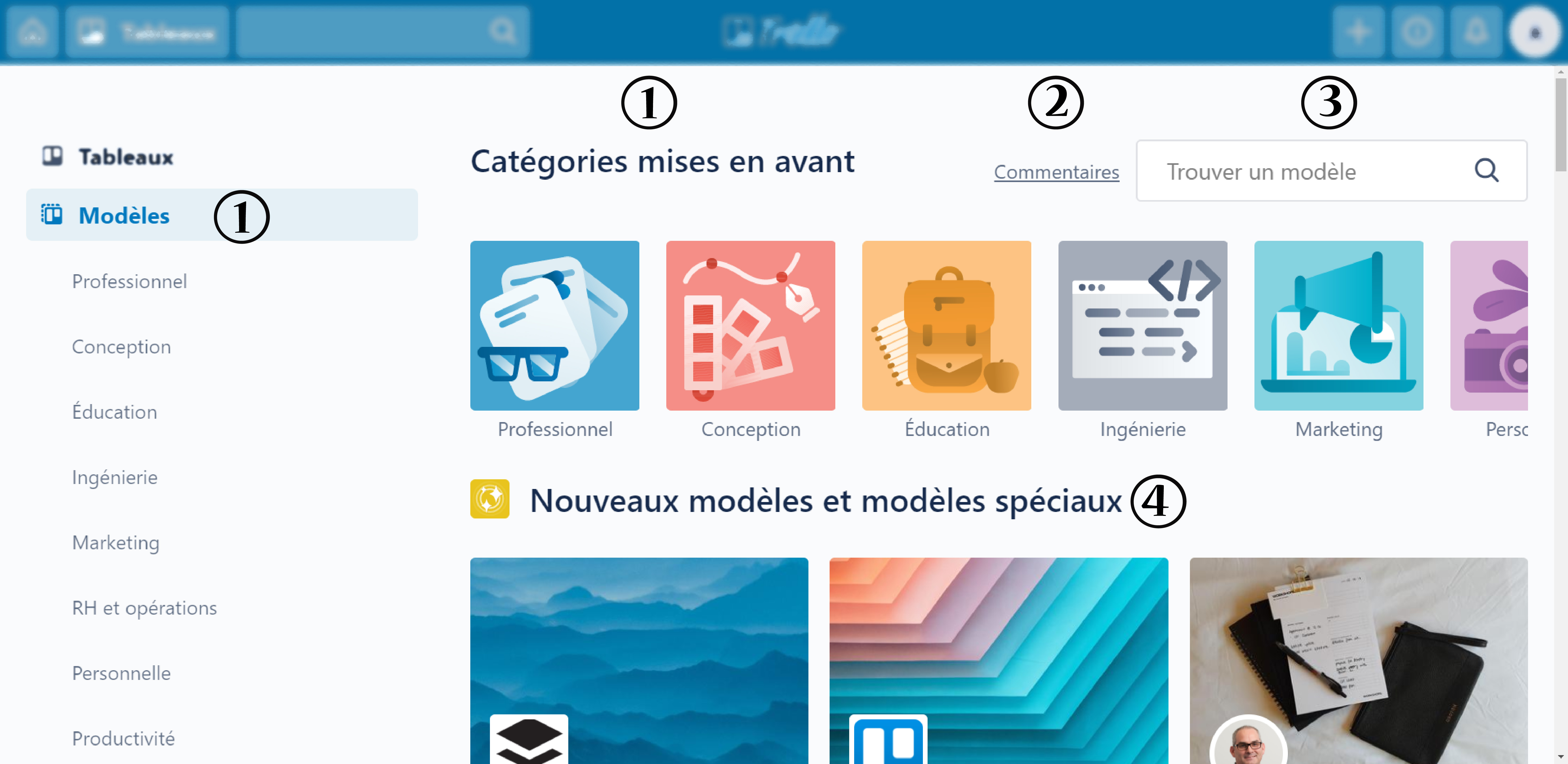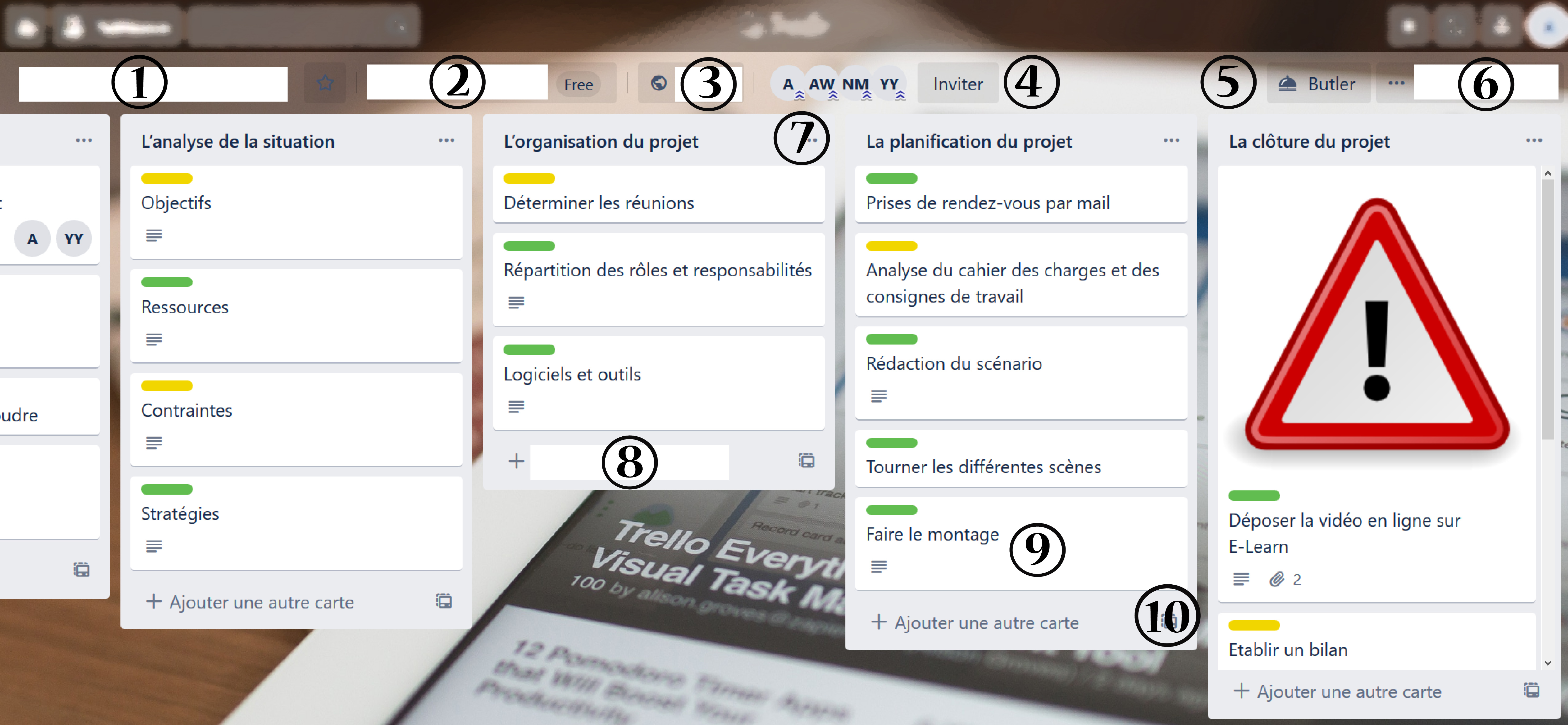| 1 |
Nom du tableau : Celui-ci peut être changé par un double-clic. |
| 2 |
Nom de l'équipe : Une "équipe" est créée par un utilisateur et regroupe différents tableaux. Ce bouton permet de changer d'équipe et donc de sélectionner un des tableaux de cet autre set. |
| 3 |
Visibilité : Correspond aux différents paramètres de confidentialité du tableau (privé, équipe, organisation, public) déjà abordés dans le tutoriel au point 3 (Paramètres) de "Tableaux". |
| 4 |
Membres : Des membres peuvent être ajoutés, ajoutés ou supprimés comme déjà évoqués dans le tutoriel au point 3 (Membres) de "Tableaux". |
| 5 |
Butler (i.e. majordome) : Ensemble de fonctionnalités permettant d'automatiser les tâches (qui sont pour la plupart des options payantes). Elles autorisent l'ajout de commandes ou leur plannification, mais aussi administrer le commandement ou bien encore gérer les actions relatives aux notifications par e-mail. |
| 6 |
Menu : Plusieurs menus peuvent être déroulés dans cet onglet :
- À propos de ce tableau : Permet de gérer les paramètres relatifs à la description du tableau et aux permissions des membres. ;
- Changer le fond d'écran : À partir de photos, de couleurs ou le personnaliser soi-même ;
- Rechercher dans les cartes : Permet de faire une recherche par mot-clé, étiquette, membre ou date d'échéance. ;
- Stickers : Permet d'attacher un sticker à une carte.
- Plus : Autres actions supplémentaires (Paramètres, Étiquettes, Collections, Éléments archivés, Paramètres e-mail vers tableau, Suivre, Créer un modèle, Copier le tableau, Imprimer et exporter, Fermer le tableau et Quitter le tableau...).
- Butler : Même effet que le numéro 5.
- Power-Ups : Permet de lier le tableau à une application d'une bibliothèque définie dans une liste par Trello. Lier le tableau à plusieurs applications nécessite un compte payant.
- Activité : Suivi de toutes les ajouts/modifications effectuées au tableau.
|
| 7 |
Liste des actions : Diverses commmandes peuvent être effectuées : Ajouter une carte..., Copier la liste..., Déplacer la liste..., Suivre, Trier par..., Déplacer toutes les cartes de cette liste, Archiver toutes les cartes de cette liste... et Archiver cette liste). |
| 8 |
Ajouter une carte : Permet d'ajouter une carte à la liste concernée. |
| 9 |
"Clic sur une carte" : Cliquer sur une carte permet d'ouvrir une fenêtre gérant les paramètres relatives à celle-ci (étiquettes, description, pièces jointes, activité...). Passer le curseur sur une carte met en surbrillance un icône (stylo) qui permet de modifier l'entête de la carte. |
| 10 |
Modèles de cartes : Permet de créer un modèle en cliquant sur l'icône "Créer à partir d'un modèle". Le modèle créé permet d'automatiser la création de cartes avec une charte graphique et des paramètres communs (même contenu que la fenêtre après "Clic sur une carte". |